Picture a familiar scenario:
You’re working with a developer. You requested a change and your developer said it was completed, but you don’t see it. So you reach out again and say, “I refreshed the page and I don’t see the change.” And the response is the incredibly common: “clear your cache.” You, as a client, are not alone. This cache clearing is incredibly common and some websites “suffer” from caching more intensely than others.
But what is a cache? How is your website affected? And what can you do to make sure it’s “cleared?”
The first thing to understand is what a cache is and what it does for your site. In the end, this is a good thing for your site and your developer and/or hosting company may have set up various degrees of caching to further aid your website.
So what is a cache?
A cache is, in layman’s terms, a system through which your browser “remembers” a website. When a site is initially loaded, your browser downloads the page’s assets (images, javascript files, stylesheets, HTML pages, etc.) from the website host and displays them. A cache is essentially a function through which your browser avoids the time-consuming process of downloading those assets over and over again and, instead, just remembers what was there before. In other words, your browser thinks “website assets don’t change all that often, so I’ll save some time and just display what was there before.”
What does a cache do?
Having a cached site is often very helpful for speed. Your browser saves precious seconds by simply displaying what it remembers rather than downloading fresh assets. This may not seem like a lot of time, but when you consider that nearly half of all users are utilizing mobile devices to access the web, those seconds become more important than ever. Therefore, caching is an important part of your site’s overall performance level.
How long does a cache last?
We’ve established that caching is important to your site, but one critical element is how long it lasts. Caching is set based on the type of file for each site. So, for example, images may be set to cache for 30 days, while javascript files may be set to a year. This is, for all intents and purposes, a simple file that tells your browser how long to wait before automatically downloading that asset type again (checking to be sure it’s remembering correctly). You can, however, force your browser to re-download new assets by clearing your cache manually.
How do I clear my cache?
Clearing your cache is a fairly basic process, but because caches are browser driven, the process of clearing that cache depends on the browser you are using. Below are our quick instructions on how to clear your cache for each commonly used browser:
Firefox - PC| Click the book stack on the left and choose “History.” | 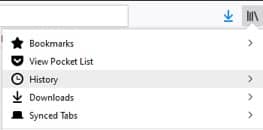
|
| Click “Clear Recent History.” | 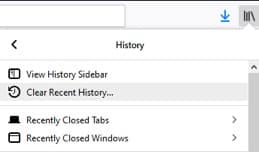
|
A dialog box will appear:
|
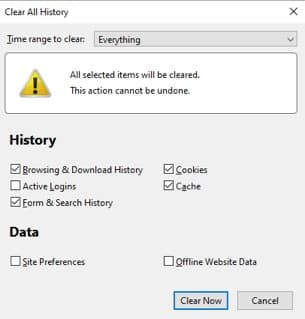
|
| Refresh whatever page to re-download the assets. | |
| Go to History > Clear Recent History. | 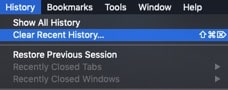
|
A dialog box will appear:
|
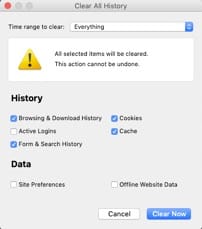
|
| Refresh whatever page to re-download the assets. | |
| Click the three dots in the top right corner and select History > History (yes, there are two items with the same name). | 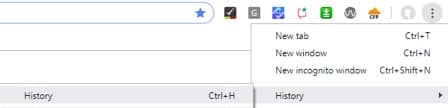
|
| Hit “Clear browsing data” in the left column. | 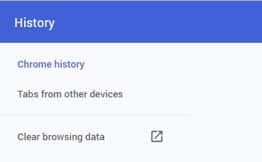
|
| A dialog box will appear. You can use either the basic or the advanced tab: | |
Basic Tab:
|
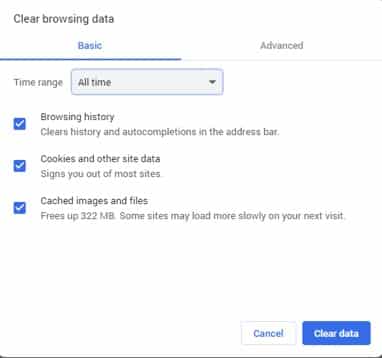
|
Advanced Tab:
|
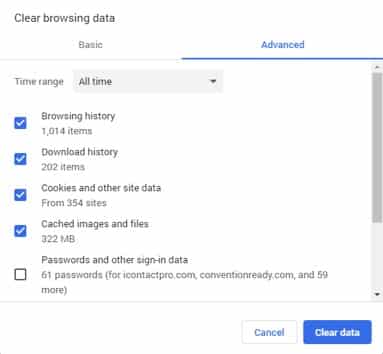
|
| Refresh whatever page to re-download the assets. | |
| Go to History > Show Full History. | 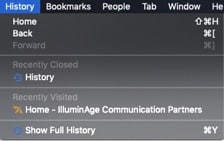
|
| Hit “Clear Browsing Data” in the left-hand column. | 
|
| A dialog box will appear. You can use either the basic or the advanced tab: | |
Basic Tab:
|
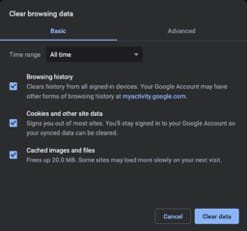
|
Advanced Tab:
|
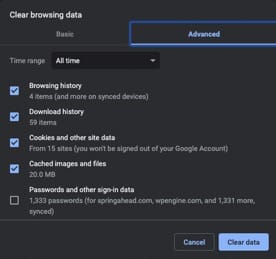
|
| Refresh whatever page to re-download the assets. | |
| Click the settings cog in the top right-hand corner and select Internet Options. | 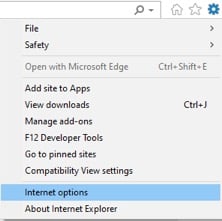
|
| Hit the “Delete” button under “Browsing history” in the “General” tab. | 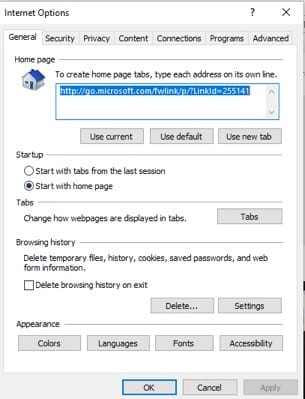
|
A dialog box will appear:
|

|
| Refresh whatever page to re-download the assets. | |
| Click the three dots in the top right-hand corner and select History. | 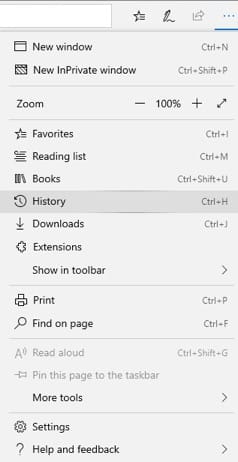
|
| Hit the “Clear history” link in the subsequent top right area. | 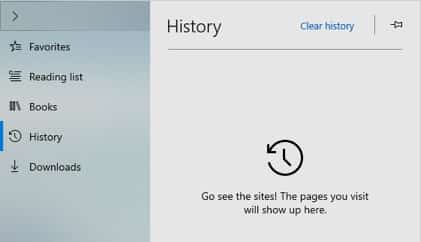
|
| Be sure at least “Cookies and saved website data” and “Cached data and files” are selected. The other(s) are optional. Hit “Clear.” | 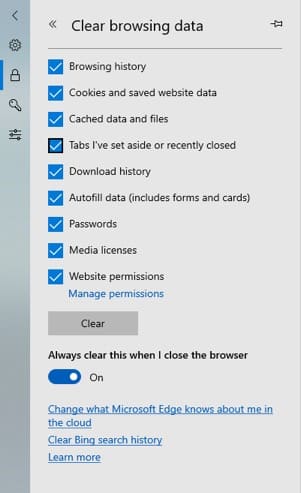
|
| Refresh whatever page to re-download the assets. | |
| In the left menu area, hit the clock icon. | |
| Click the “Clear browsing data” button in the top right. | |
| A dialog box will appear. You can use either the basic or the advanced tab: | |
Basic Tab:
|
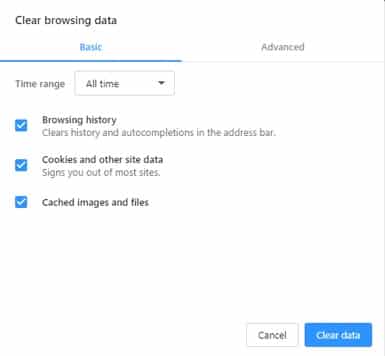
|
Advanced Tab:
|
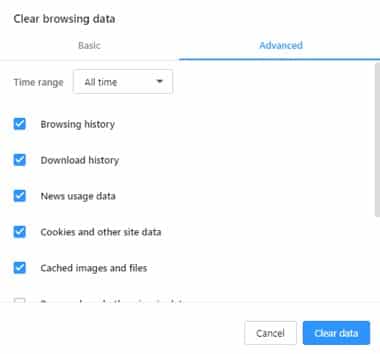
|
| Refresh whatever page to re-download the assets. | |
| Go to History > Clear History. | 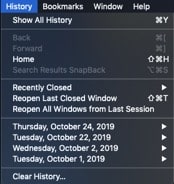
|
A dialog box will appear:
|
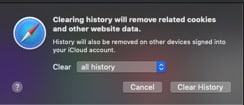
|
| Refresh whatever page to re-download the assets. | |


